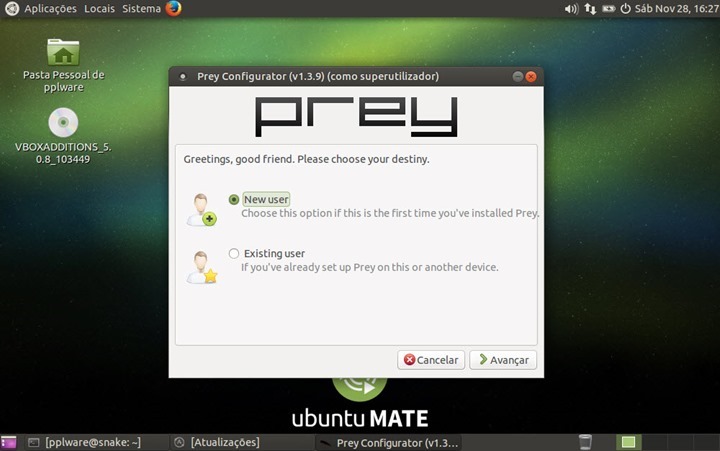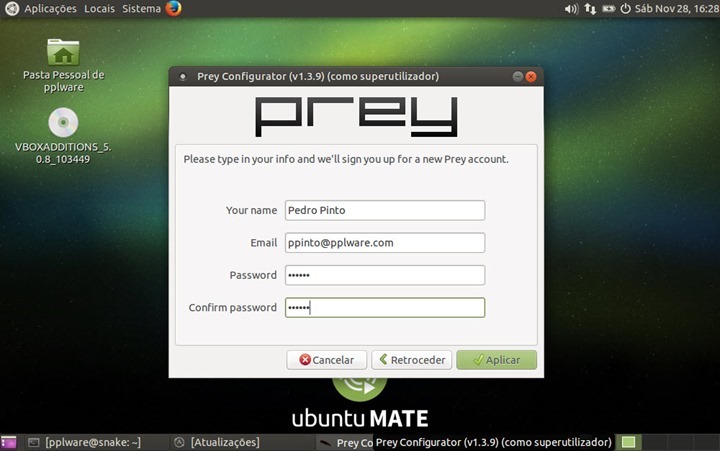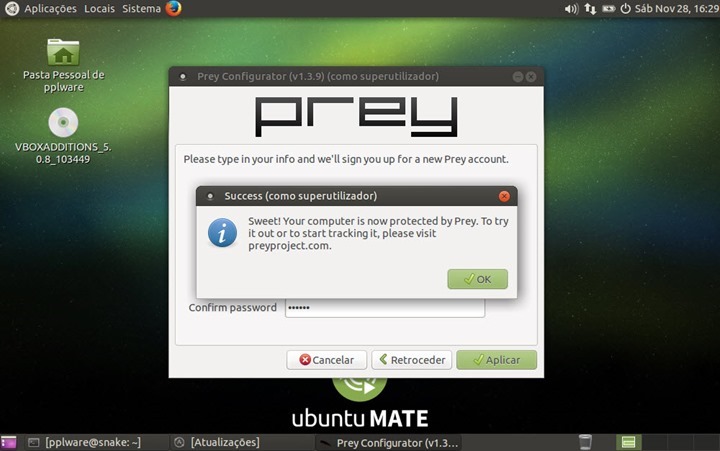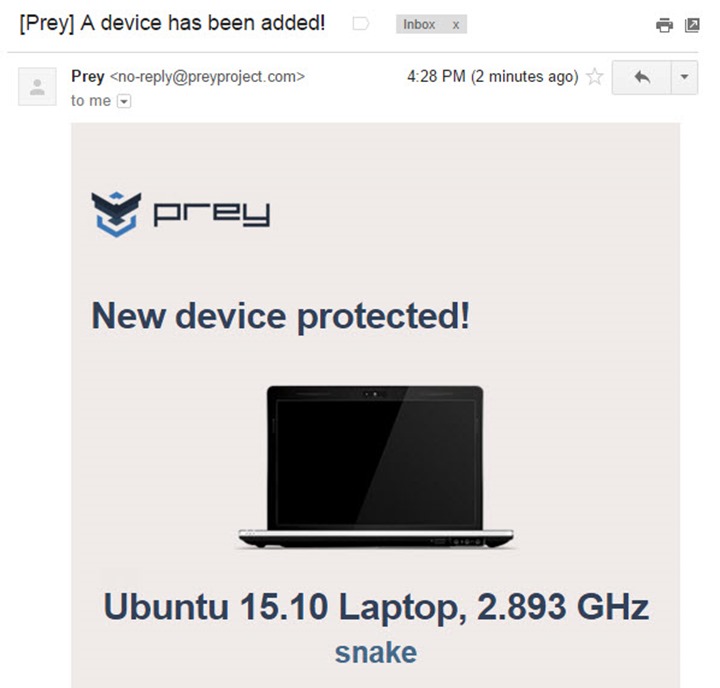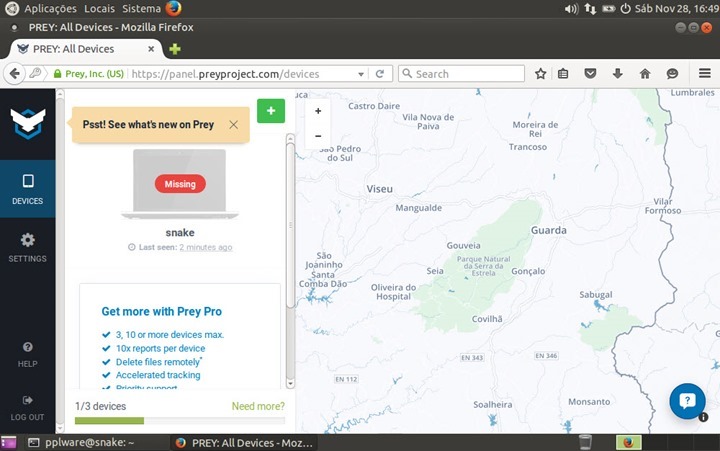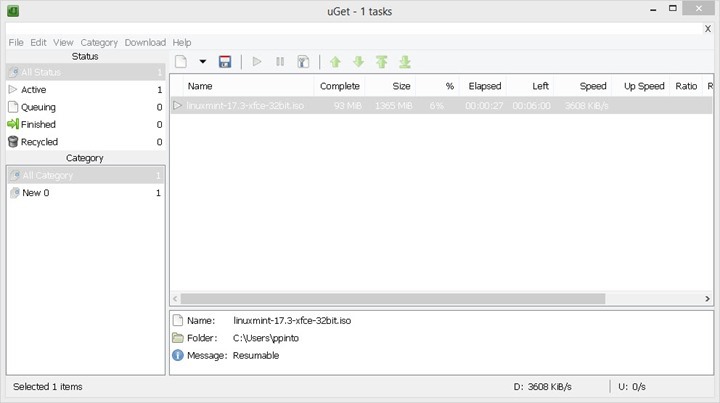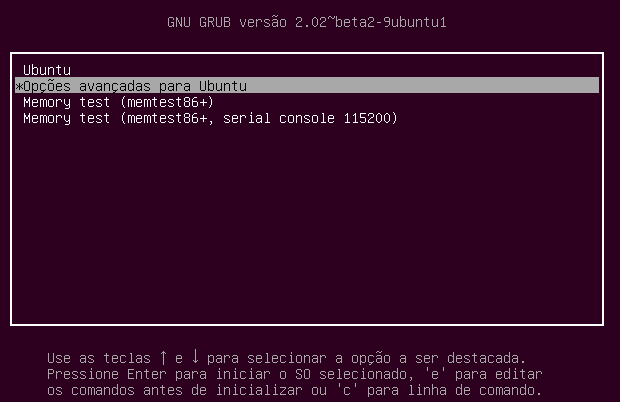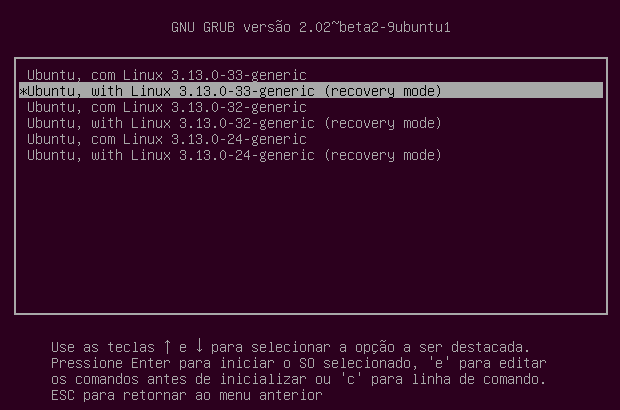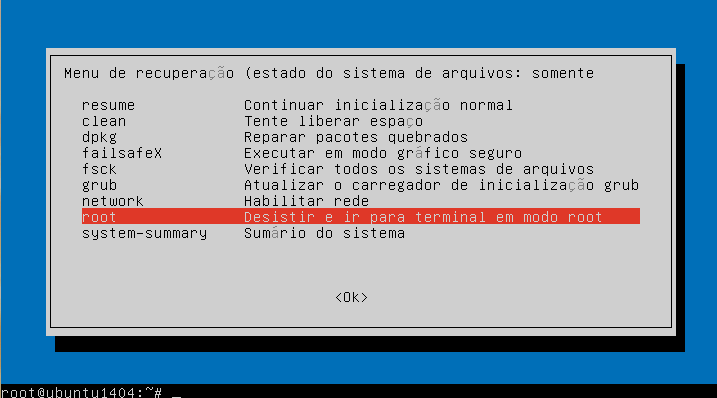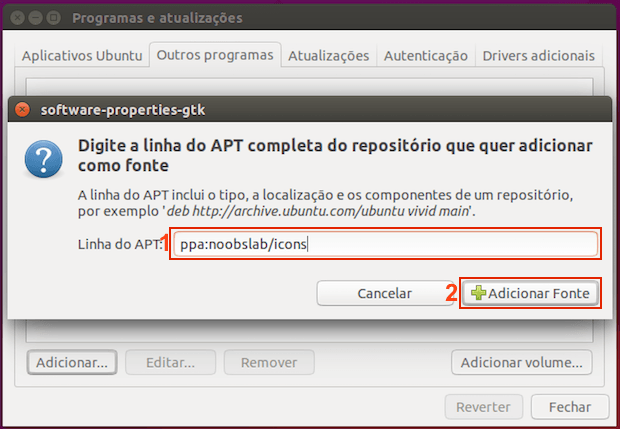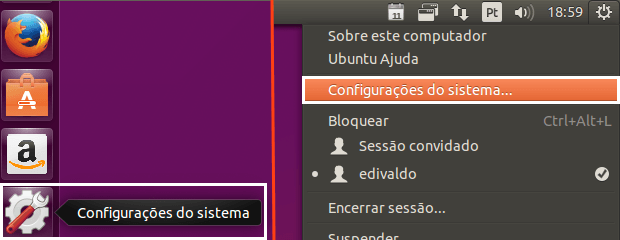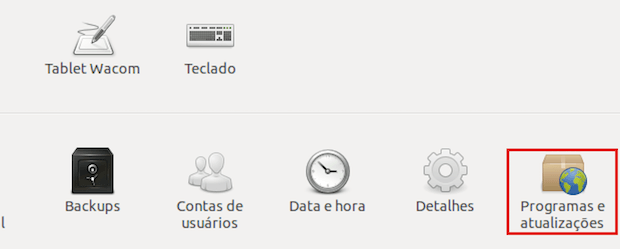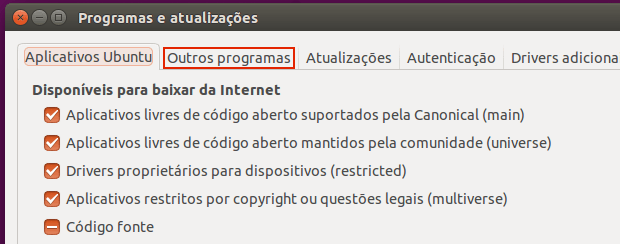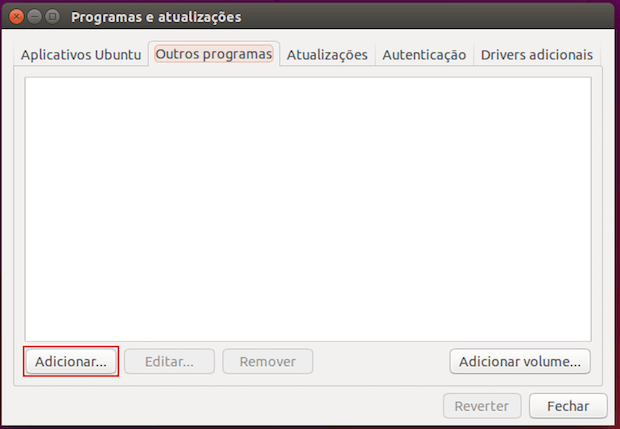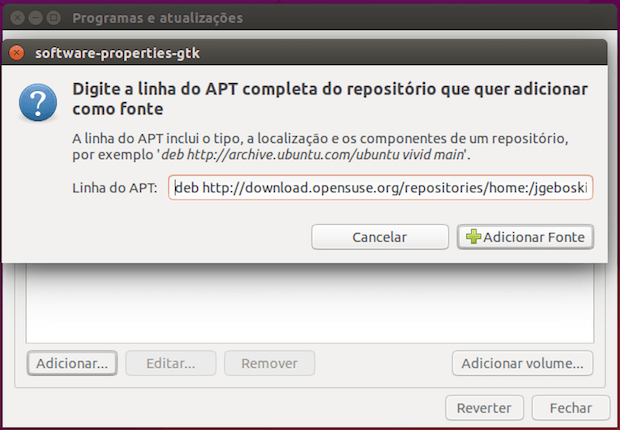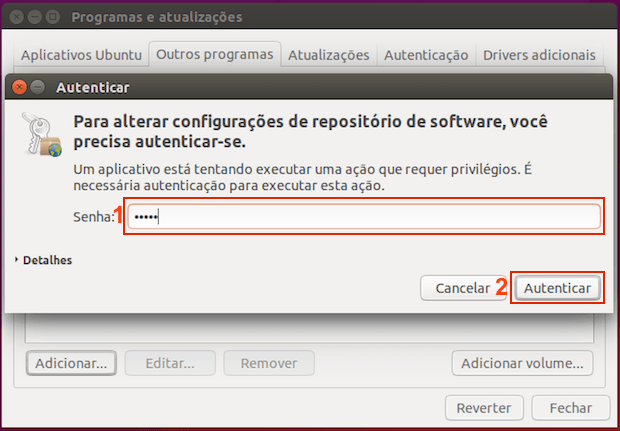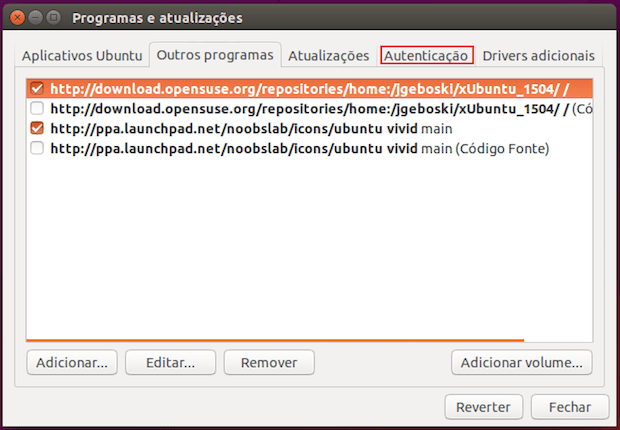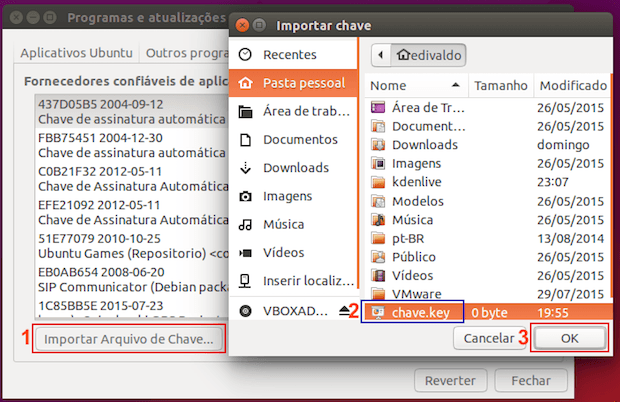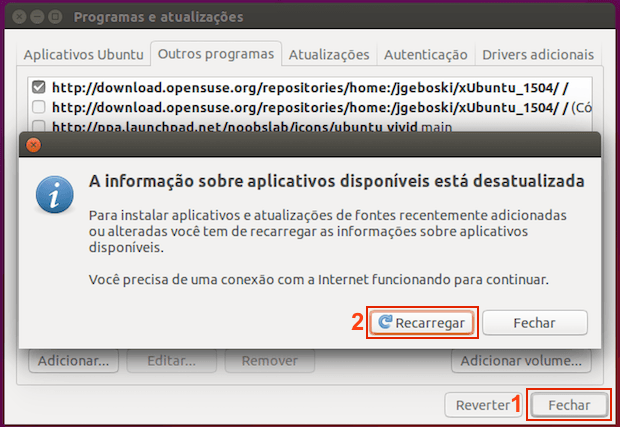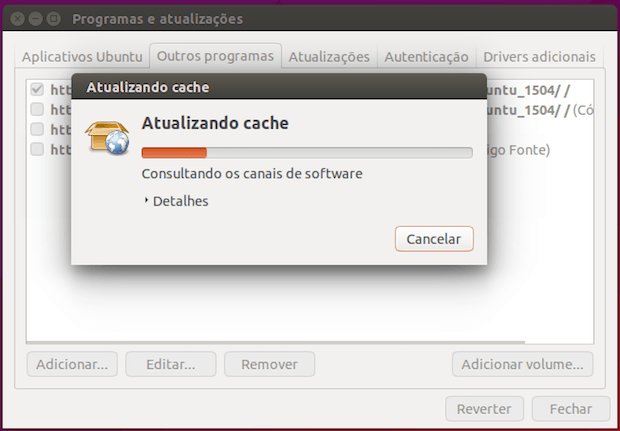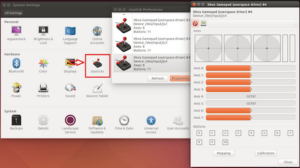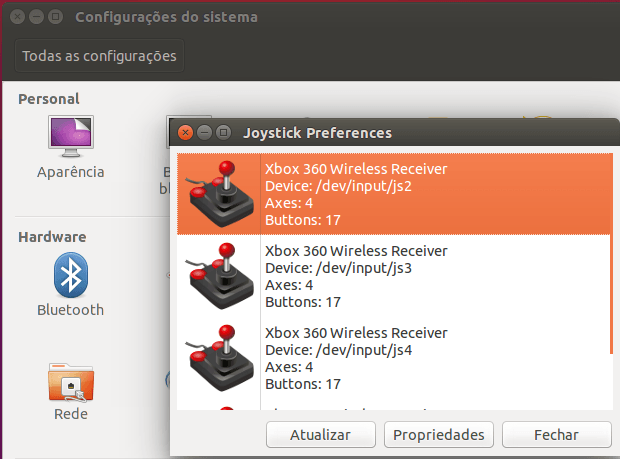Sem razão aparente, às vezes os sistemas operacionais deixam de funcionar. Nesse momento, o nosso objetivo é tentar recuperar a informação que se encontra na partição do sistema e verificar se é possível reparar o sistema operacional.
No mercado existem várias soluções para este fim mas hoje a nossa sugestão vai para o Rescatux.

O Rescatux é uma distribuição GNU/Linux que tem como principal objetivo “resgatar” outros sistemas operacional. Funciona em modo live, não sendo assim necessário a sua instalação e disponibiliza um conjunto de ferramentas para resolver a maioria dos problemas que aparecem no Windows e no Linux assim como, por exemplo, fazer reset às passwords do sistemas quando nos esquecemos.
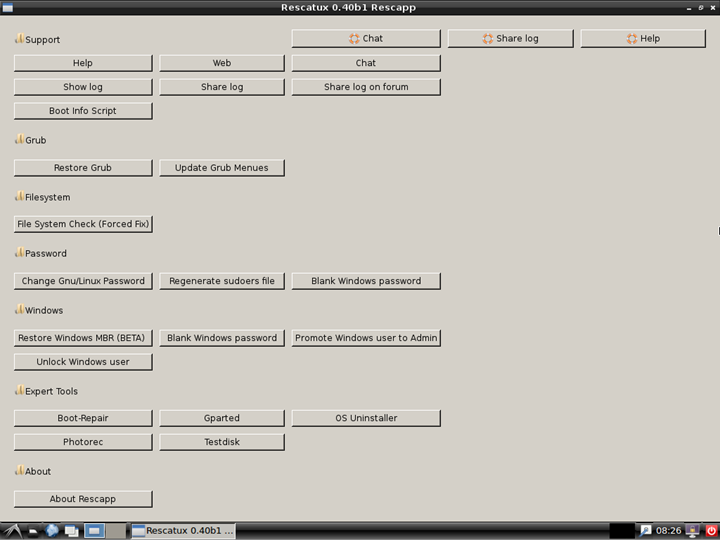
Principais funcionalidades do Rescatux
- Reset a passwords no Windows e Linux
- Update e Restore do Grub
- Ferramentas para Particionamento do disco
- Recuperar o MBR
Veja como usar o Rescatux
Download Rescatux
No mercado existem várias soluções para este fim mas hoje a nossa sugestão vai para o Rescatux.

O Rescatux é uma distribuição GNU/Linux que tem como principal objetivo “resgatar” outros sistemas operacional. Funciona em modo live, não sendo assim necessário a sua instalação e disponibiliza um conjunto de ferramentas para resolver a maioria dos problemas que aparecem no Windows e no Linux assim como, por exemplo, fazer reset às passwords do sistemas quando nos esquecemos.
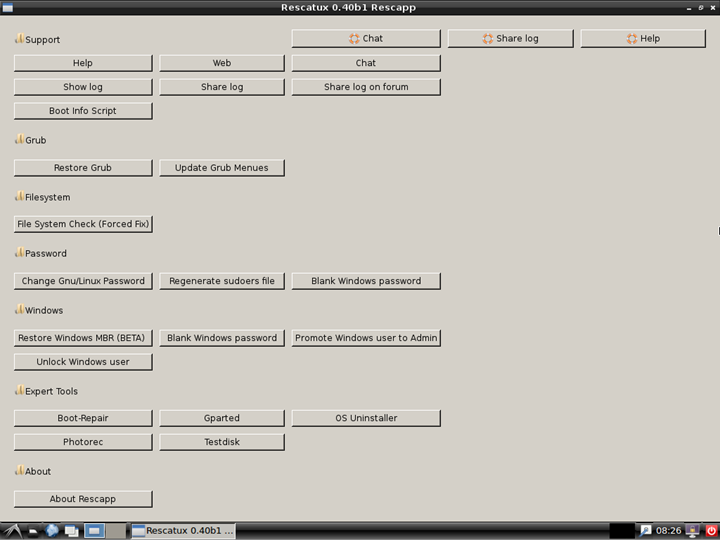
Principais funcionalidades do Rescatux
- Reset a passwords no Windows e Linux
- Update e Restore do Grub
- Ferramentas para Particionamento do disco
- Recuperar o MBR
Veja como usar o Rescatux
Download Rescatux